-
Публикации
419 -
Зарегистрирован
-
Посещение
-
Дней в лидерах
149 -
Время онлайн
11дни 7час 3мин 30сек
Сообщения, опубликованные пользователем chip
-
-
-
а куда спрашивать про драйвера? Прсто я подумала у когото такойже <_<GIMP постоянно выкидывает ,и ничего не сохраняет =)
Ссылку, где нужно задавать подобные вопросы тебе уже кинули, >> тык <<. Насчет дров к Trust перечитай список тут http://ru-linux.livejournal.com/2630341.html , если твоя модель есть , то начиная с версии ядра 2.6.37 дрова уже входят в дефолтное ядро. Правильно настрой Gimp http://help.ubuntu.ru/_media/wiki/gimp-gpen.png , если в ядро не включен модуль по умолчанию (маловероятно), то пересобери с поддержкой и будет тебе счастье.
-
-
-
При попытке залогиниться с отключенной опцией «Запомнить Вас?» собственно залогиниться не выходит. Только с установленной вышло, а такой вариант не очень устраивает.
-
Три года ровно.
-
-
-
-
Развернись обратно, а то осанку испортишь.Эм...я свернулась! Х)Не стоит без необходимости так отрезать ступни.
-
-
-
-
-
Текущее состояние винта выглядит как то так.
[chip@marvin ~]$ df -h Файловая система Разм Исп Дост Исп% смонтирована на /dev/sda5 24G 12G 11G 54% / /dev/sda1 31G 7,2G 24G 24% /media/win_c /dev/sda6 242G 118G 124G 49% /media/win_d /dev/sda7 317G 156G 161G 50% /media/win_e /dev/sda8 317G 77G 241G 25% /media/win_f [chip@marvin ~]$ cd /media/win_c/; du -s -h `ls` 1,2G das/ 2,7G programs_for_wine/ 45M Python26/ 45M tmp/ 3,1G win/ [chip@marvin win_c]$ cd /media/win_d/; du -s -h `ls` 4,8G document/ 2,9G download/ 18G games/ 376M job/ 435M pictures/ 514M textures/ 8,9G tmp/ 27G torrent/ 53G virtuals/ [chip@marvin win_d]$ cd /media/win_e/; du -s -h `ls` 11G audio/ 2,6G komiks/ 2,0G sound/ 141G video/ [chip@marvin win_e]$ cd /media/win_f/; du -s -h `ls` 28G archive/ 555M install_linux/ 6,5G install_windows/ 59M install_www/ 40G iso/ 1,6G r_book/
-
-
Два с половиной года.
-
Да нет, он пишет невозможн оустановить загрузчик на этом разделе и всё. Ни кода ошибки, ничего.А на вертухе всё ок.Если на виртуалке все работает (виртуальный винт по умолчанию чистый), а на живом, скорее всего уже размеченном и забитом, говорит что не может на этом разделе - значит не может. Причин может быть много, тут придется внимательно читать инструкцию по установке к тому дистрибутиву, который пытаешься поставить.
По мне линУГкс просто ужасен, с XP или 7 намного проще разобраться, чем с этим мозговыносителем.Рекомендую не путать значения «проще» и «привычнее». Окна для тебя просто намного привычнее, но проще от этого они не становятся. Сие зовется синдромом утенка.
-
-
Так блин. Раз это тема про линуха, то задам вопрос: Какого он у меня не может установить загрузчик? Я на все разделы пробовал, беспалезна.Загрузчик ставится в директорию /boot/ . Если при установке была выбран лишь точка монтирования корня, то бут будет на том же разделе. Если есть желание загрузчик разместить на отдельном разделе, то создай его сначала (100 метров должно хватить), форматни в ext2 и примонтируй бут туда.
Если подразумевалась установка загрузочной запись, то выбрать следует MBR.
-
-
-
-
Розово-фиолетовый, пурпурный. Сей цвет часто задавался как цветовой ключ (область прозрачности) в спрайтах. То-есть «невидимый» цвет если будет угодно.
Да и в подобный цвет окрашивается пламя при горении лития и его солей.
-
Сейчас на странице 0 пользователей
Нет пользователей, просматривающих эту страницу



















Моделирование в Blender'е.
в 3D моделирование
Опубликовано: · Изменено пользователем flashvanslyer
Восстановление общей структуры темы, потерянных картинок тутора.
Как довести модели соников в Блендере до вменяемого состояния.
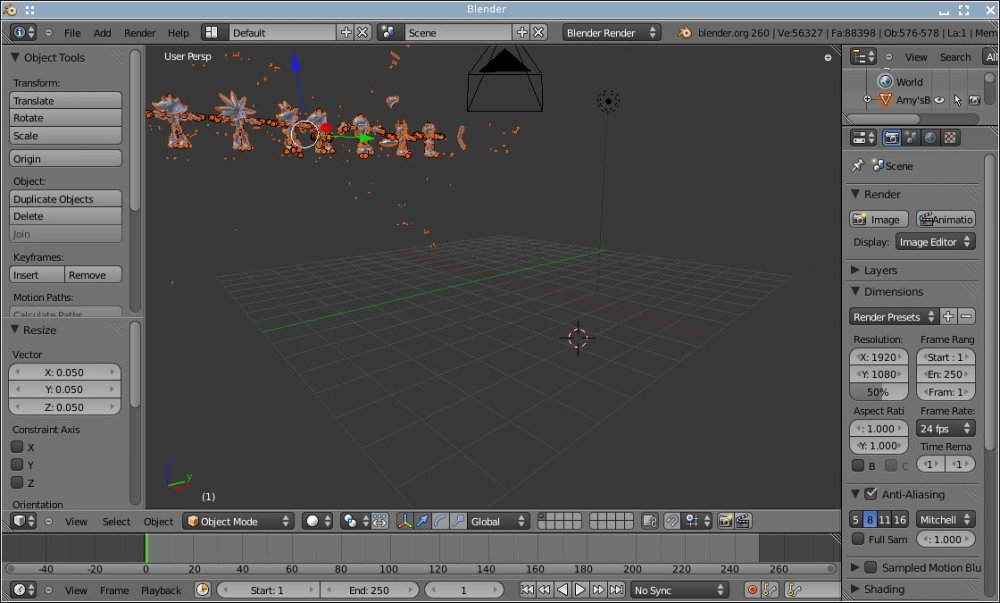
Мне в последнее время часто стали задавать одни и те же вопросы, поэтому было принято решение написать этот топик.
Давайте договоримся сразу:
- в этой теме попрошаек не будет, для подобного и так есть эта http://forum.sonic-world.ru/index.php?showtopic=16051 и эта http://forum.sonic-world.ru/index.php?showtopic=4504 темы;
- все любители утверждать, что макс круче/легче/длиннее дабы не засорять топик идут ко мне в личку и я популярно, на пальцах объясню в каком месте утверждающий *****;
- любители реплик из разряда «вав, крута! Афтар молодец!» и «у меня ничего не получается, памагите!!!11адын» тоже идут лесом;
- готовый конечный файл давать не буду, иначе вы ничему не научитесь.
Для начала полезные ссылки:
Краткий вводной курс для блендера в видео (на буржуйском) - http://cgcookie.com/blender/get-started-with-blender/
Очень хорошая книга для начинающих на русском (wiki) - http://b3d.mezon.ru/index.php/Blender_Basics_4-rd_edition
На этом вступление окончено.
Итак начнем.
Для начала качаем модели в формате .3ds тут http://forum.sonic-world.ru/index.php?show...#entry252306490 и распаковываем его куда -то.
Теперь открываем блендер. Удалим куб в его середине, единственную лампу и камеру, они нам пока не нужны. Для этого выделите правым кликом мышки с зажатым шифтом и нажмите Delete. В основном меню выбираем File > Import > 3D Studio (3ds) и ищем нужный файл там, где вы его распаковали. В настройках импорта (слева в самом низу) установите значение Size Contraint в 1. Видно какую-то непонятину, ничего страшного, это внутренности ноги синего да колючего. Чтобы исправить ситуацию необходимо уменьшить модели. Для этого надавите S (масштабирование), затем . (точка, латинская), затем 0 и 5 (ноль и пять на основной клавиатуре) и в конце не забудьте Enter.
Теперь хоть что-то видно. Для большего удобства отключим перспективу (5 на дополнительной клавиатуре) повернем вид в вид спереди (1 на дополнительной клавиатуре) и отдалимся немного (ролик мышки вниз). Теперь передвинем модели ближе к центру (G, затем двигать мышом и левый клик в конце). Все объекты должны быть подсвечены оранжевым (выделенными), если нет, то выделите все (клавиша A). Модели смотрят на нас боком, непорядок. Повернем их по оси Z на -90 (R, Z, - (минус), 9, 0 (на основной клавиатуре!)). Теперь передвинем в центр ту модель, с которой будем работать, в данном случае Руж.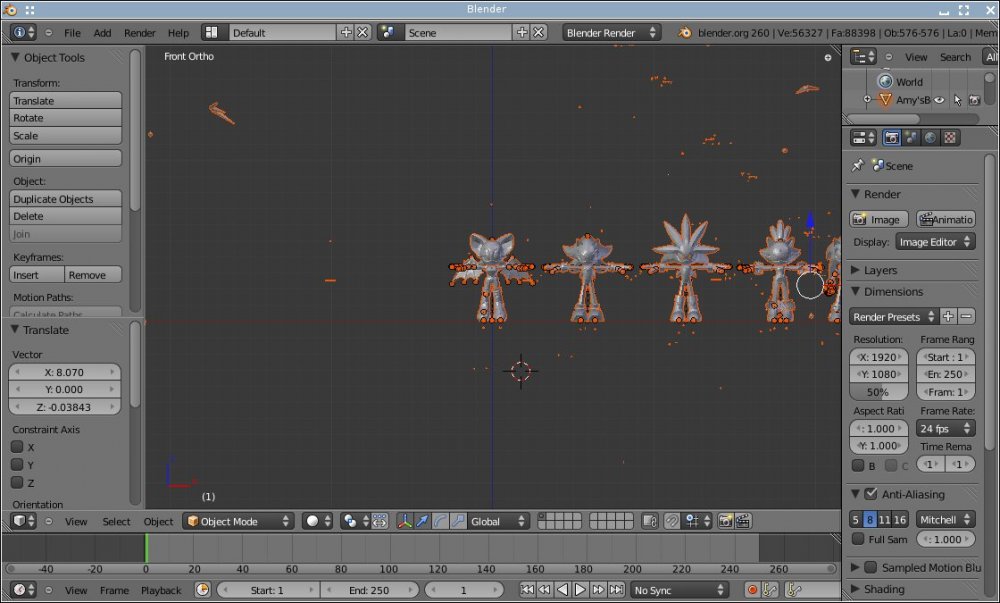
Теперь удалим ненужные нам элементы. Сначала снимем выделение (A), затем выделим только нужную нам модель при помощи выделения (B). Инвертируем выделение (Ctrl + I), и удалим ненужное (Delete). Перейдем в вид с боку (3 на дополнительной клавиатуре). Выделите все и переместите модель ближе к началу координат (вы это уже умеете). В области тазобедренного сустава и оснований крыльев есть не нужные ромбовидные меши, которые также рекомендуется удалить.
Вот у нас и отдельная модель.
Что-то с ней явно не так. Что же начнем это исправлять. Для облегчения наших мучений объединим отдельные меши в один. Для этого следует выделить все и нажать Ctrl + J. Теперь комбинацией Alt + G перенесем меш в начало координат. Перейдем в режим редактирования меша (Tab). Выделите все точки слева от оси Z не задев при етом центральных, как на рисунке. Не забудьте перед этим отключить сокрытие закрываемых точек, отмечено красным.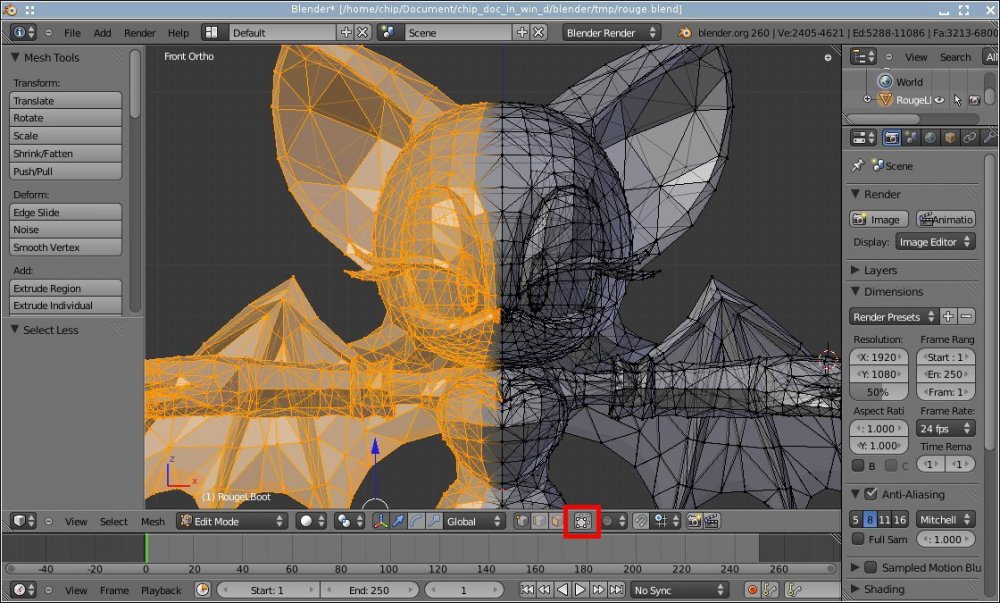
Теперь удалим выделенные точки (X и выбрать Vertices). Теперь у нас есть половина модели, что выглядит не очень. Перейдем на вкладку модификаторов и добавим модификатор Mirror.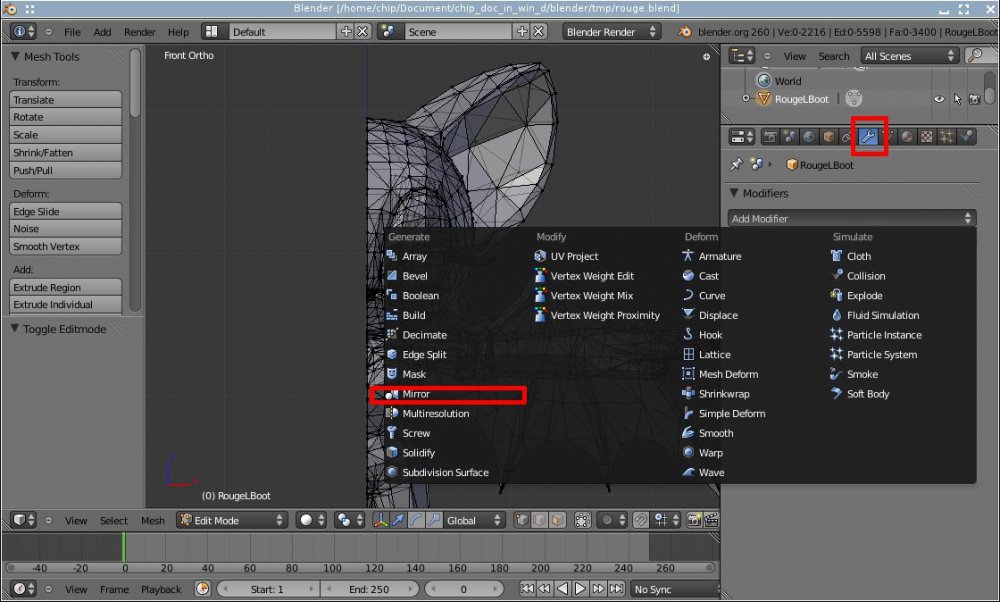
Он стал некорректно,это из-за того, что модель неправильно повернута в мировых координатах. Для исправления этого нам понадобится выйти из режима редактирования (Tab) и применить поворот к модели ( Ctrl + A и в меню выбрать Rotation).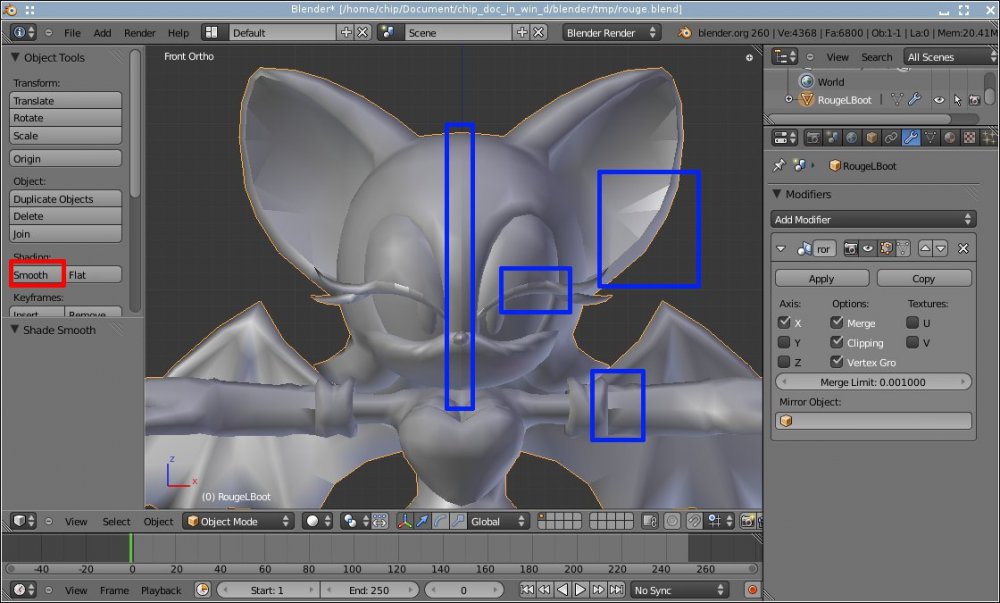
Теперь можно (вообще-то даже нужно) установить галочку Clipping в модификаторе зеркала.
ObjectTools (левое верхнее меню) установите Shading в Smoot.
Появились странные артефакты в виде четких линий (выделено синим). Необходимо теперь бороться с ними. Для начала перейдем снова в режим редактирования меша и выделим только центральные (!) точки и подвигаем их по оси Х несколько раз немного пока они не сольются (G, X; двигать осторожно).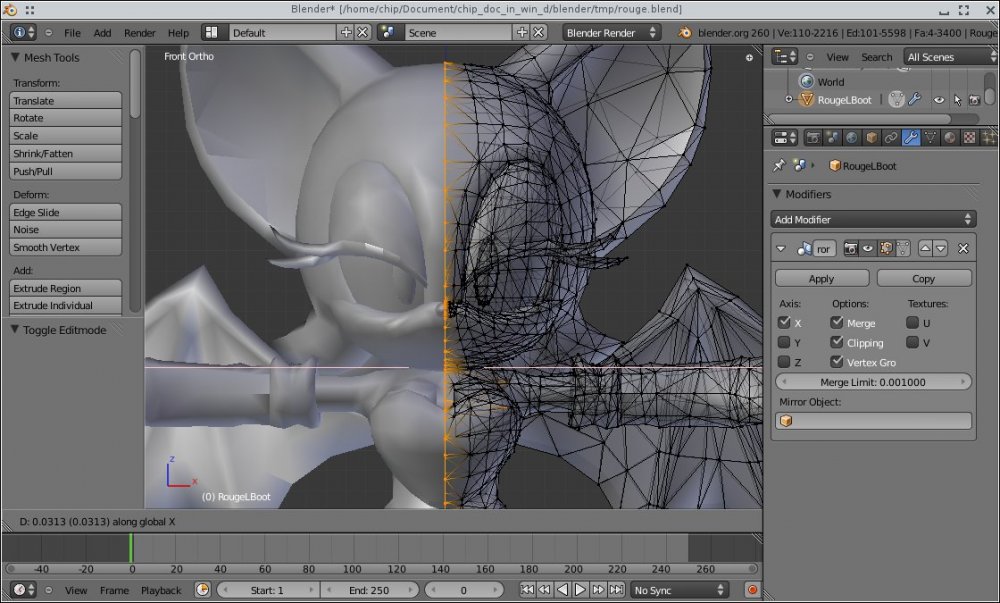
При выходе с режима редактирования видно, что центральная полоска уже пропала, так как центральные точки слились воедино.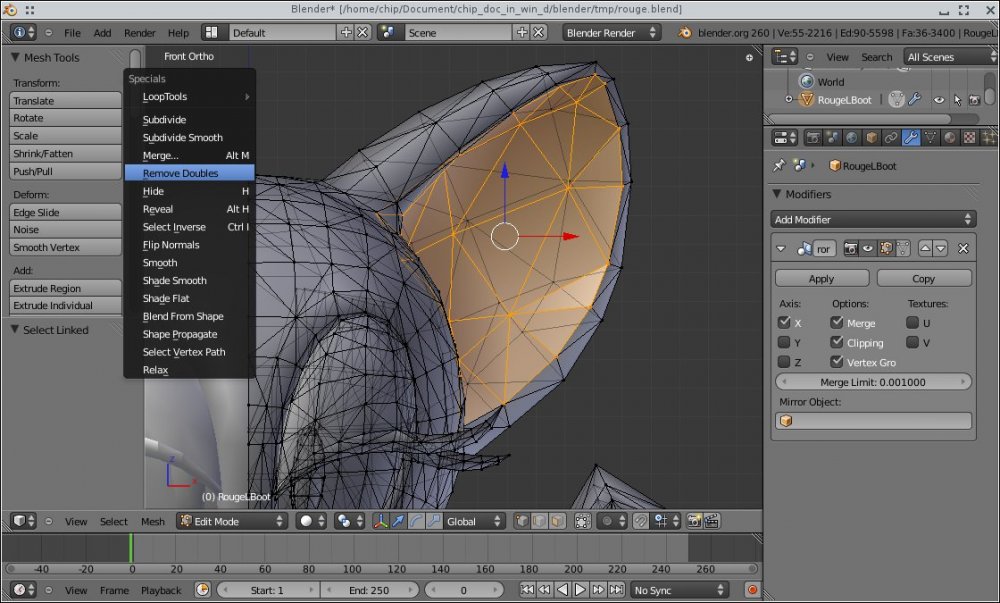
Снова вернемся в режим редактирования и снимем выделение со всех точек. Теперь подведем курсор мышки к внутренней части уха и выделим только связанные вершини нажав клавишу L. Категорически не рекомендую на данном этапе спешить и выделять по несколько замкнутых поверхностей. Теперь необходимо слить дублирующие точки выделенной части. Для этого следует нажать W и в выпавшем списке выбрать Remove Doubles.
Для данной части дублирующие точки были слиты и при просмотре в Object Mode артефактов больше нет. Эту операцию следует провести для каждого замкнутого куска отдельно — ресница, внешняя часть головы, нос глаз, внешний зрачок, внутренний зрачок, мордочка, верхняя часть туловища, крыло и т. д. (не забывайте снимать выделение при переходе к следующей части). Теперь модель выглядит вполне кошерно, но для лучшего эффекта не хватает большей сглаженности. Ну что же добавим. В режиме редактирования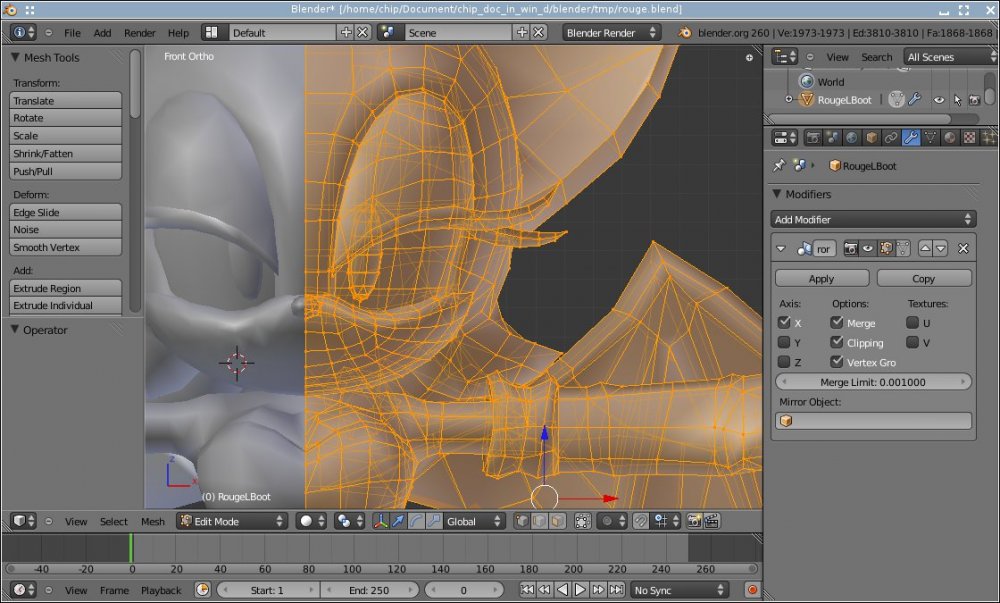
выделите все точки и нажмите Alt + J, при этом большинство парных треугольников превратятся в квадраты.
Это нужно для более корректной работы модификатора сглаживания. Чтобы его добавить выйдете из режима редактирования и нажмите Ctrl + 1 (основная клавиатура). В списке модификаторов был добавлен модификатор Subsurf (сглаживание). Теперь наша модель выглядит вполне достойно.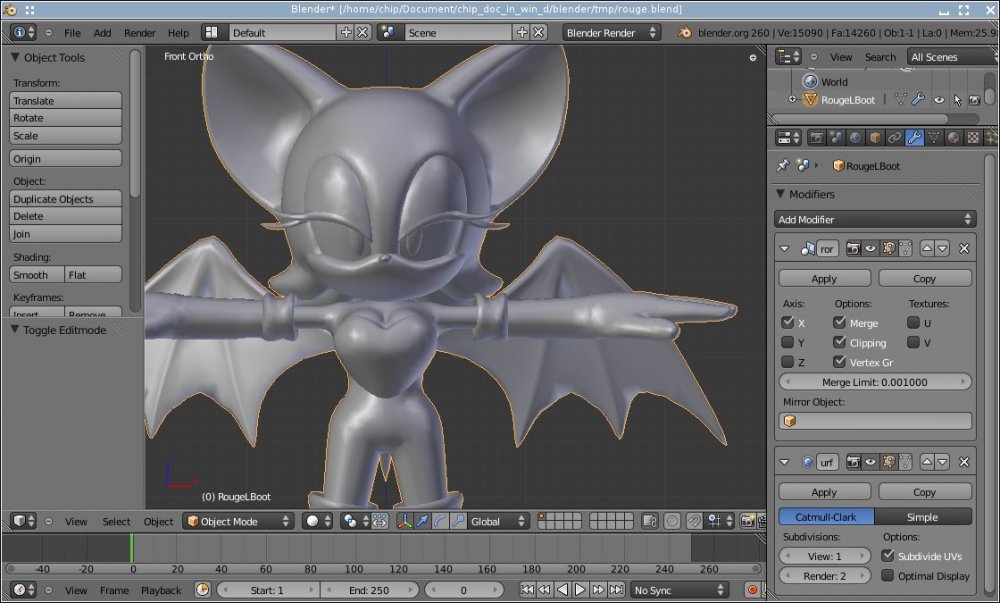
Но при детальном просмотре (вращение мира при зажатом ролике на мышке) можно наблюдать «расползание меша».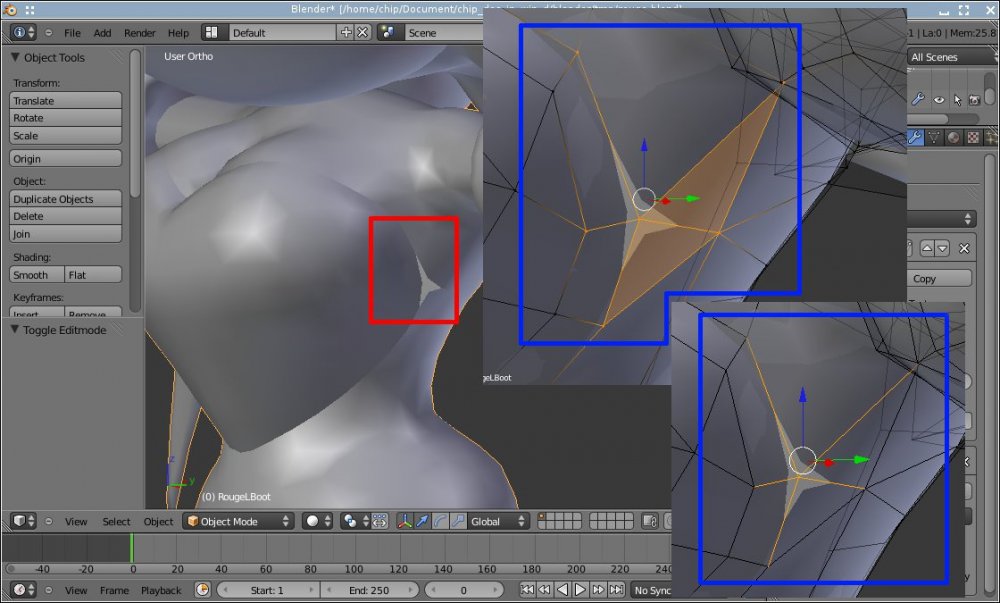
Для коррекции подобного необходимо в режиме редактирования выделить точки, на которой заметно расползание (да, там их несколько, в данном случае три) выделять при помощи B. Затем добавить к выделению все примыкающие точки (Ctrl + «+» (плюс на дополнительной клавиатуре). Выделено на рисунке синим. Теперь необходимо перейти в режим редактирования ребер (Alt + Tab, в списке выбрать Edge) и снять выделение с ребер, которые к проблемной точке отношения не имеют (вторая синяя рамочка) при помощи зажатого Shift и правых кликов мишкой). Теперь следует стянуть выделенное - Shift + E и не двигая мишью нажать 1 на основной клавиатуре и Enter. Ребра должны стать розоватыми. При возвращении в объектный режим модель данного изъяна больше не имеет. Кому мало сглаженности могут увеличить ее уровень - Ctrl + 2.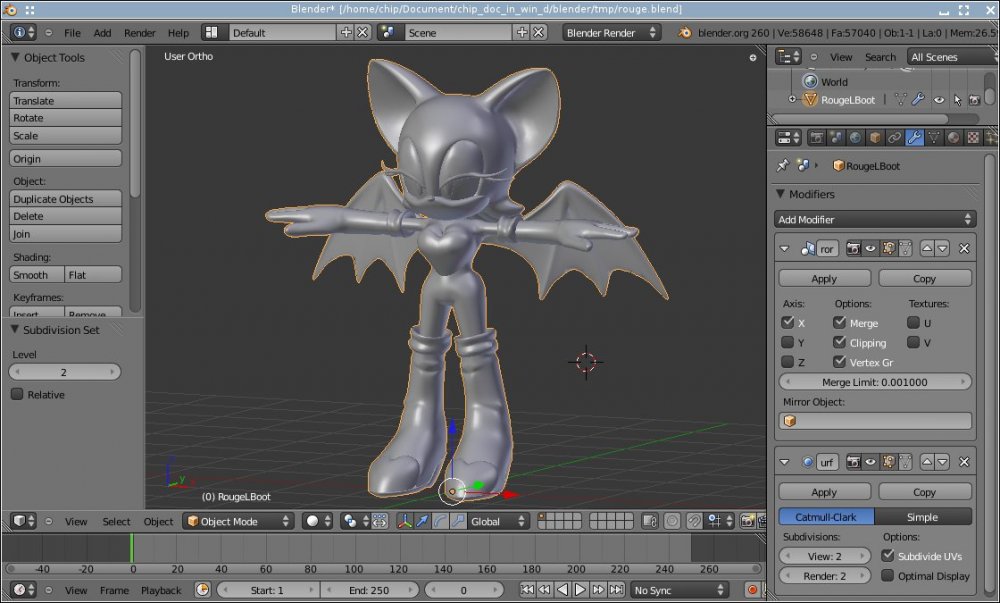
Теперь приступим к основным цветам материалов. Перейдите на вкладку материалов.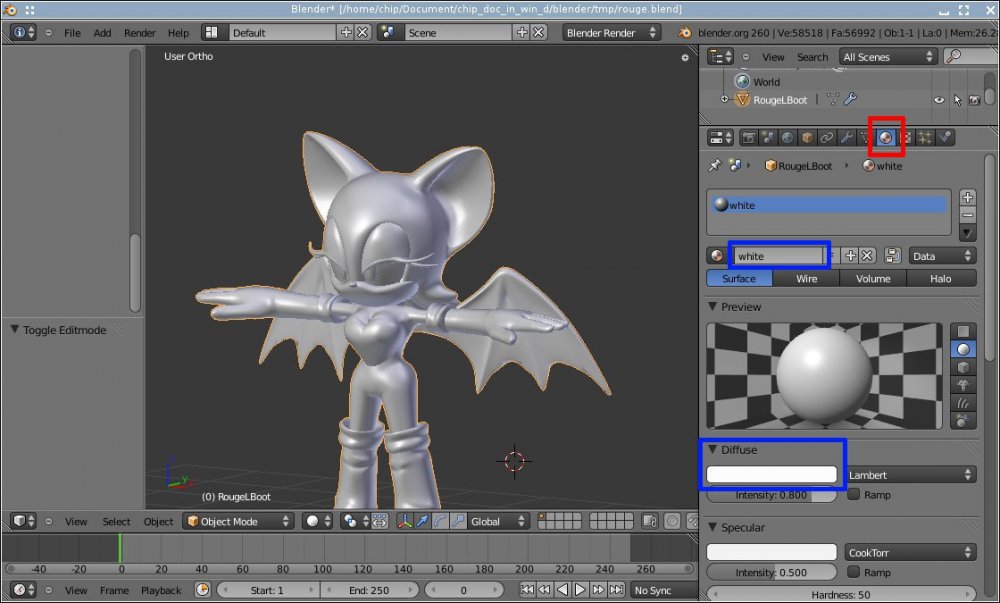
Там установленный единственный материал по умолчанию, переименуем его в белый и установим ему соответствующий цвет кликнув по цветовой полоске у Diffuse и в открывшемся окне подняв правый ползунок вверх. Наша модель стала белее. Теперь добавим еще один материал нажав плюс справа от списка материалов. Появится пустой материал, на котором нужно надавить New. Назовем его orange и придадим соответствующий цвет. Но он на нашей модели нигде не появился! Все верно. Теперь его необходимо применить к нужным вершинам. Для этого перейдем в режим редактирования, если остались в режиме редактирования ребер вернитесь в режим редактирования вершин (Ctrl + Tab, Vertex). Выделите мордочку при помощи L. Под списком материалов появились дополнительные кнопки. Нажмите Assign.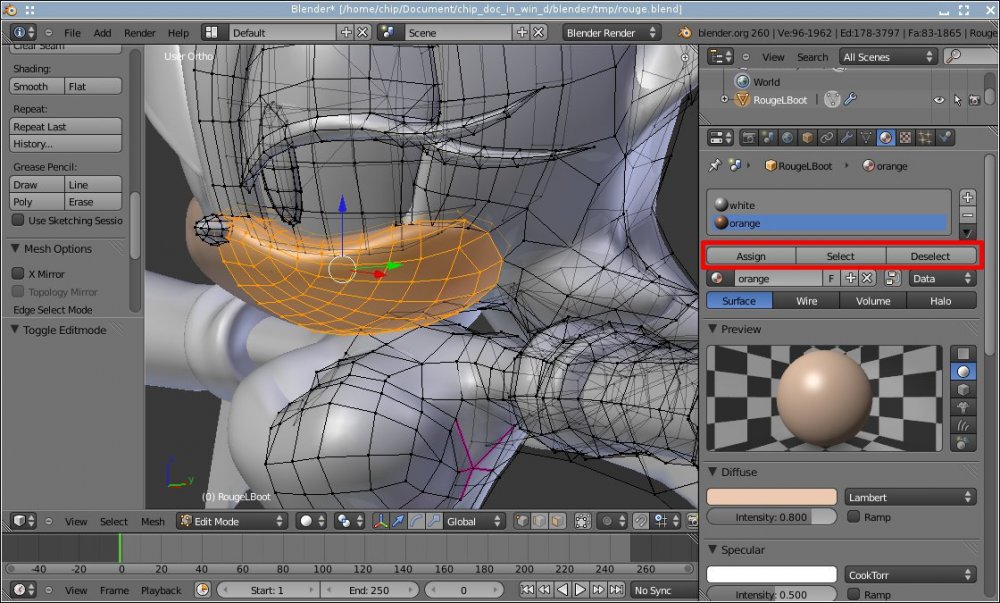
При выходе из режима редактирования будут видны изменения. Повторить операцию для каждого материала. В результате получите основные цвета на модели.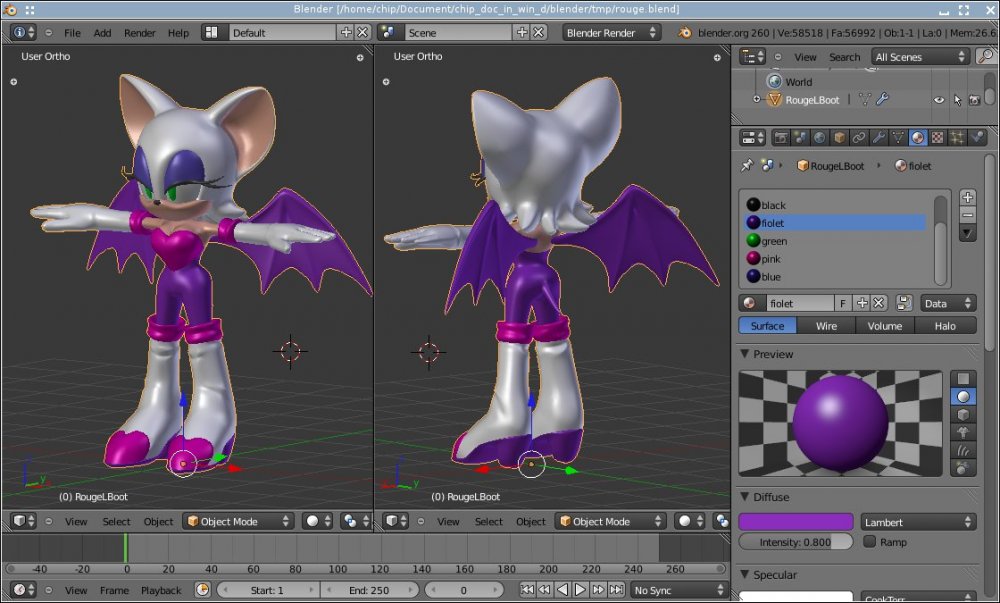
На этом пока закончу.